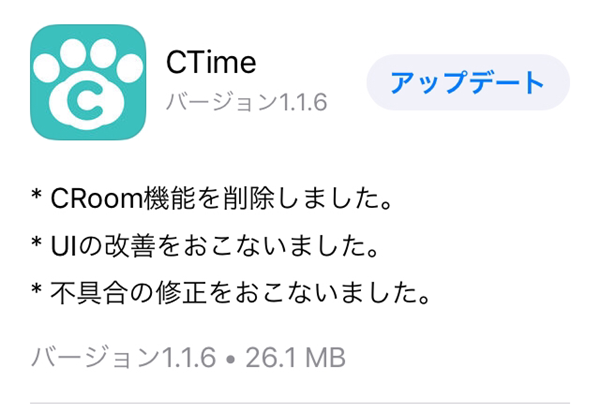こんにちは山田です。
以前に「山田のアカウント作りました」という記事を書いたのですが、
その前に
CTimeのアカウント作成をいちから解説してないのでは?
ということで、
キャプチャとってきましたので見ていきましょう!
ログイン画面
アプリをダウンロードして、起動するとこの画面になるはず!
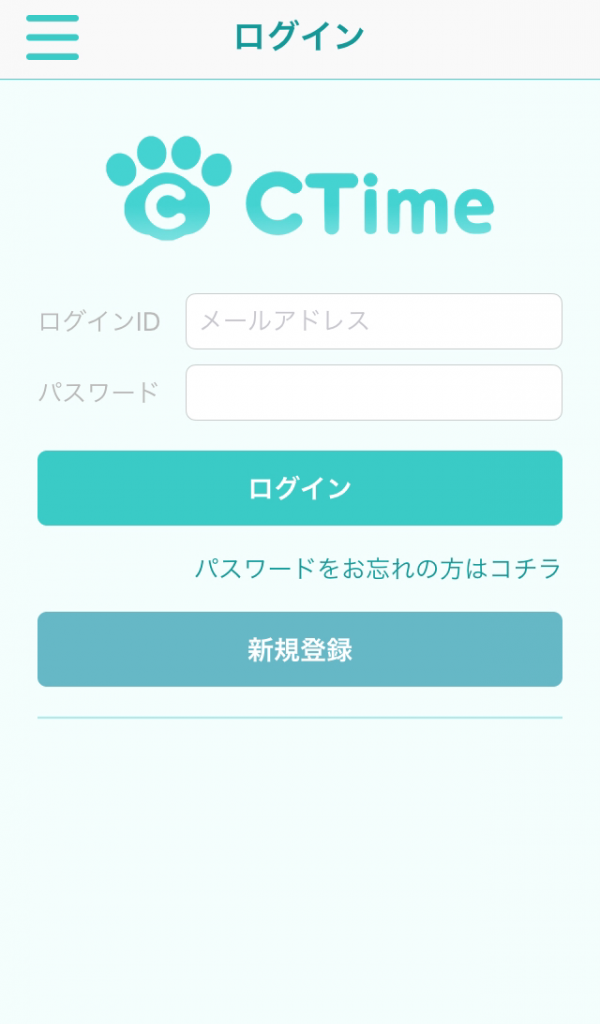
すでにアカウントを持っている場合はメールアドレスとパスワードを入力して、
ログインボタンをタップすれば入れますが、
今回は新規登録なので、新規登録ボタンをタップ。
ユーザー登録
利用規約画面から始まり、
名前、メールアドレス、パスワード、性別、生年月日、現住所等を入力していきます。
こちらに登録する内容はほかのユーザーに見られることはない情報なので、
普通に入力してもらって大丈夫です。企業側でサポートするのに連絡とったりするためですね。
ちなみに、空欄でもいけるっぽいです。
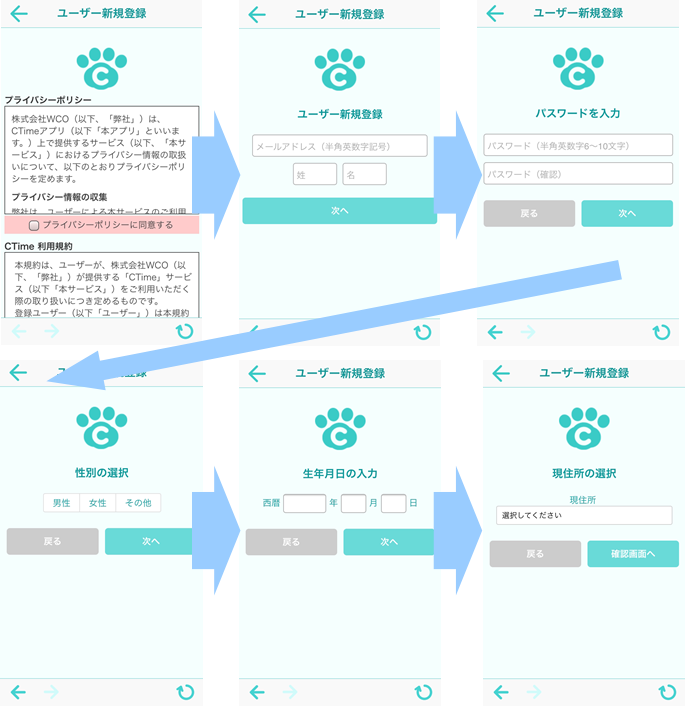
確認画面
先ほど入力したユーザー情報の確認画面です。
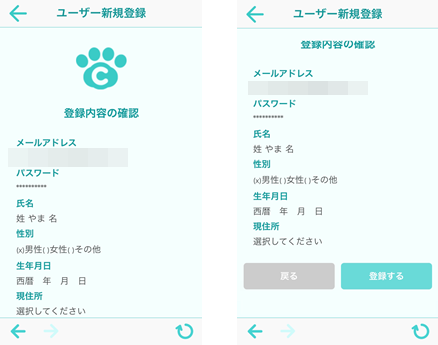
内容を確認して、
「登録する」をタップするとアカウント作成完了です。
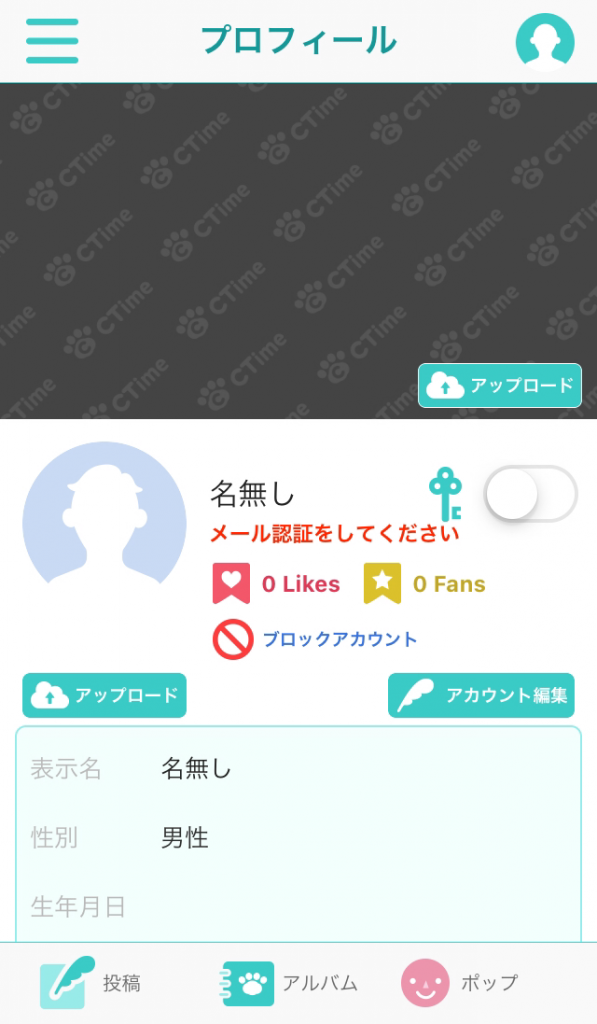
メール認証
自分のアカウントを見てみると
メール認証の文字が…

ということで、
先ほど登録したメールアドレスの受信ボックスを確認しましょう。
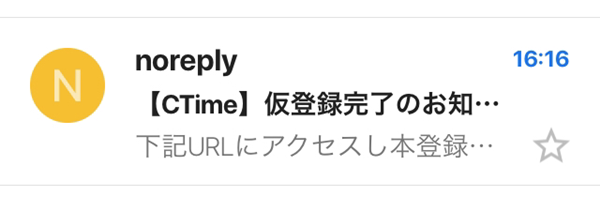
仮登録のお知らせが届いてました。
メールを開くとこんな感じ。

こちらのリンクをタップすると、
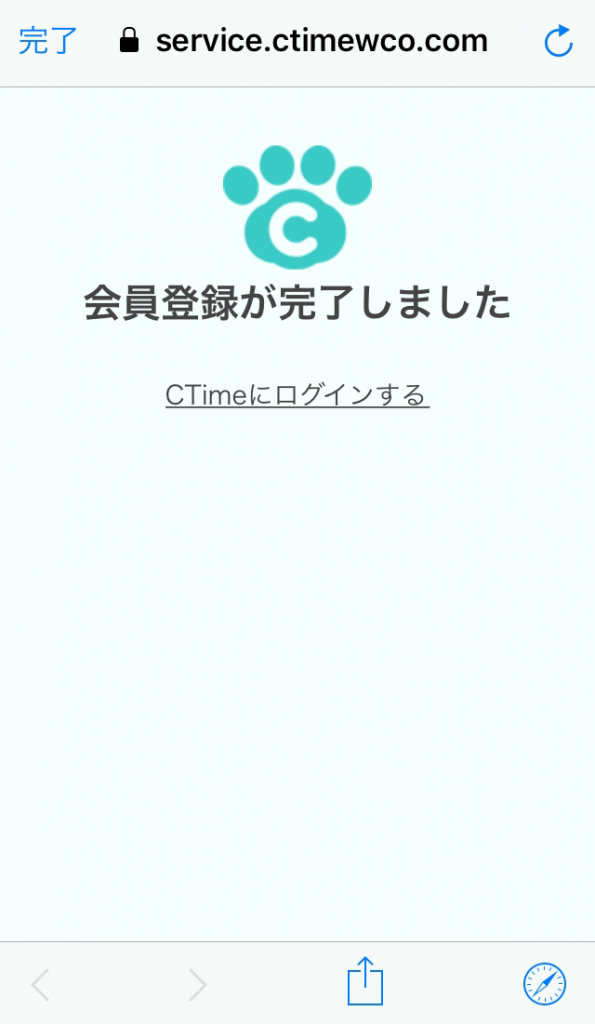
ということで、メール認証完了です。
メール認証が完了すると、先ほどのメールアドレスに
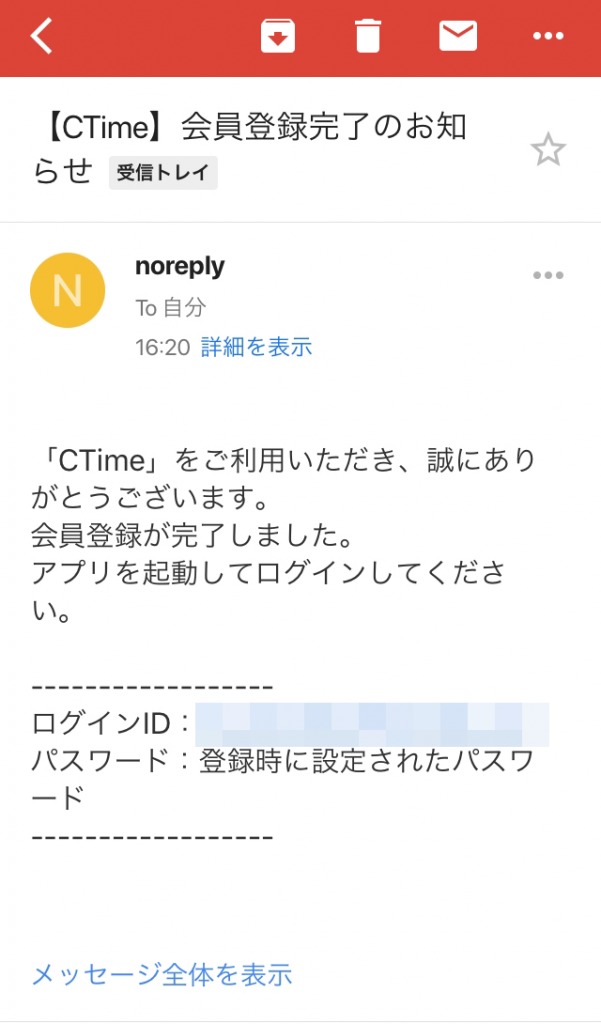
登録完了のお知らせが届きます。
ちなみに
先ほど登録したユーザー情報は自分のプロフィールの編集をする際に、
下の方に記載されます。
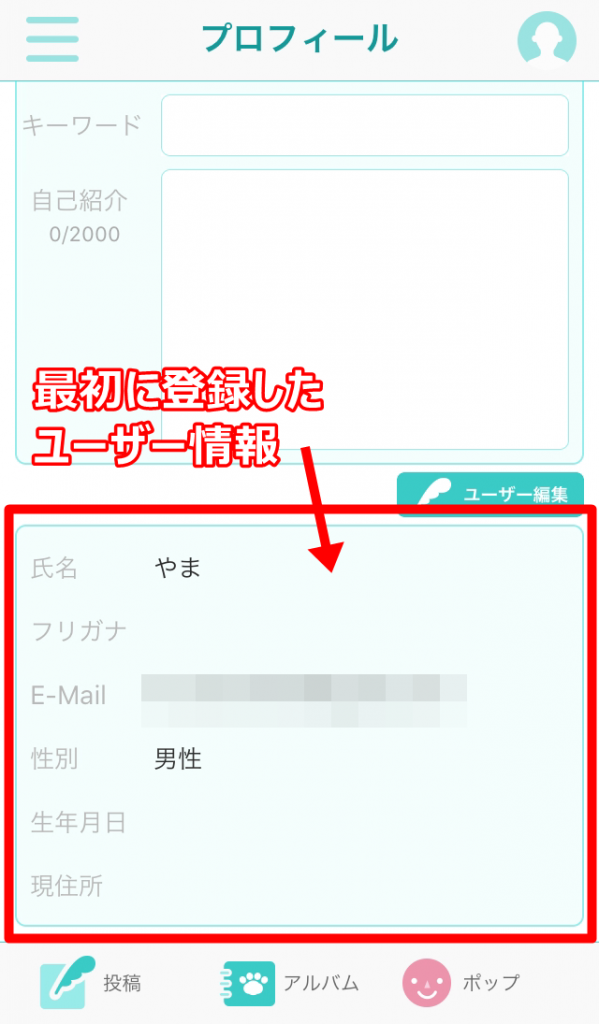
あとは自由にプロフィールの画像登録したり、
自己紹介を書いたりしていきましょう。